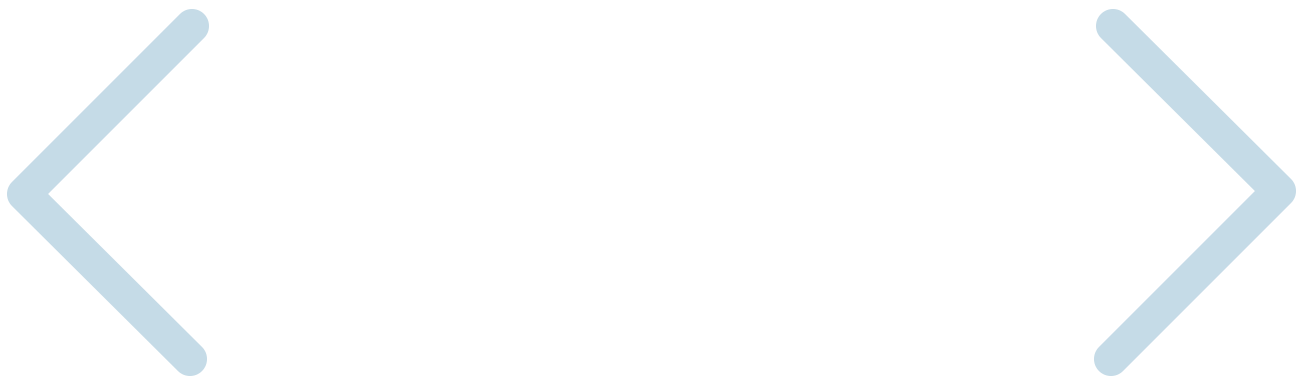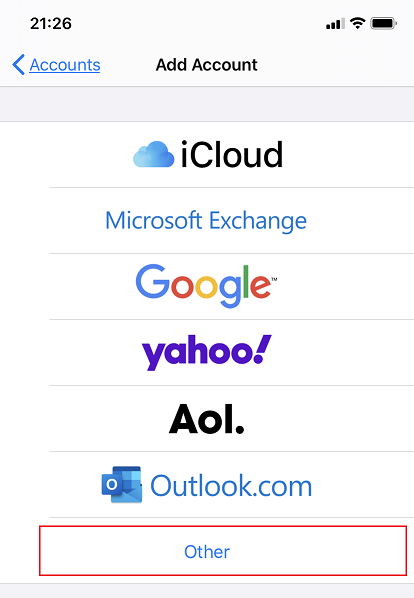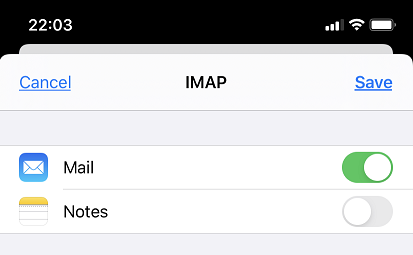Handleiding – e-Mail
Inleiding
Indien er gebruik gemaakt wordt van de e-mail bij ZumIT, dan staan hieronder de gegevens om te gebruiken bij het instellen van mailclients.
Adresgegevens
Inkomend (IMAPS)
| Waarde | Voorbeeld | |
| Servernaam | mail.domeinnaam.tld | mail.zumbo.nl |
| Poort | 993 | |
| Gebruik TLS/SSL | Ja | |
| Gebruikersnaam | mailbox@domeinnaam.tld | info@zumbo.nl |
Uitgaand (SMTP)
| Waarde | Voorbeeld | |
| Servernaam | mail.domeinnaam.tld | mail.zumbo.nl |
| Poort | 587 | |
| Gebruik TLS/SSL | Ja | |
| Gebruikersnaam | mailbox@domeinnaam.tld | info@zumbo.nl |
Weet u uw wachtwoord niet meer, neem dan contact op met ZumIT.
Webmail
De gebruikersnaam is dan het e-mailadres, bijv. info@domeinnaam.tld.
Microsoft Office Outlook
Microsoft Office Outlook 2010 instellen:
-
Open Microsoft Office Outlook 2010.
-
Ga naar Bestand > Info > Account toevoegen.
-
Selecteer het selectievakje Handmatig serverinstellingen of additionele servertypes instellen. Klik op Volgende.
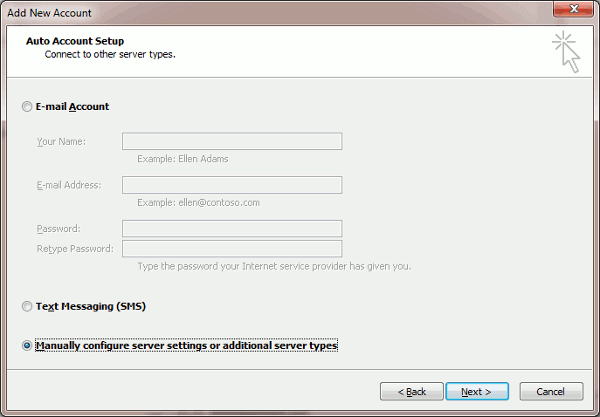
-
Selecteer de optie Internet E-mail en op Next.
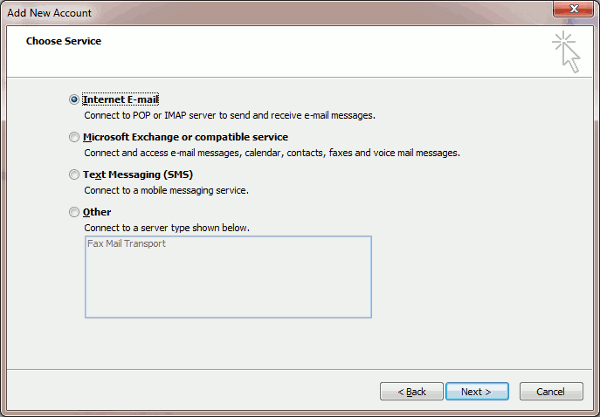
-
Geef de volgende gegevens op:
-
Uw naam.
-
Uw e-mailadres.
-
Type account. Als u een kopie van alle berichten op de server wilt laten staan, selecteer dan de optie IMAP. Als u geen kopie van berichten op de server wilt laten staan, selecteer dan de optie POP3. Door IMAP te selecteren kunt u ook het SpamAssassin-spamfilter trainen aan de hand van de e-mailberichten die u ontvangt, mits SpamAssassin is ingeschakeld op de server.
-
Server voor inkomende e-mail. Geef uw domeinnaam op met daarvoor mail. Bijvoorbeeld mail.voorbeeld.nl.
-
Server voor uitgaande e-mail (SMTP). Geef uw domeinnaam op met daarvoor mail. Bijvoorbeeld mail.voorbeeld.nl.
-
Gebruikersnaam. Geef uw volledige e-mailadres op. Bijvoorbeeld: janjansen@voorbeeld.nl.
-
Wachtwoord. Dit wachtwoord valt waarschijnlijk samen met het wachtwoord dat u gebruikt om u bij Plesk aan te melden.
-
Require logon using Secure Wachtwoord Authentication (SPA) . Zorg dat deze optie niet is geselecteerd.
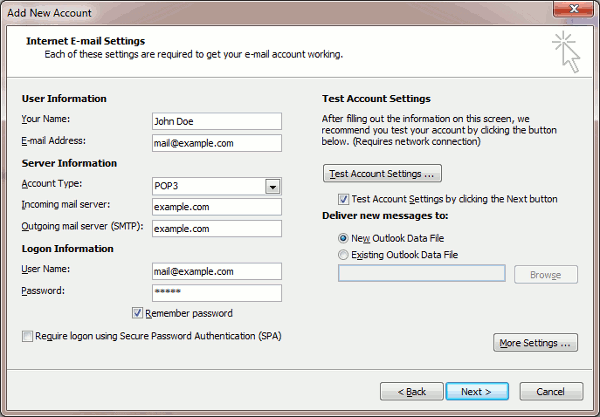
-
-
Klik op More Settings, open het tabblad Outgoing Server en selecteer My outgoing server (SMTP) requires authentication.
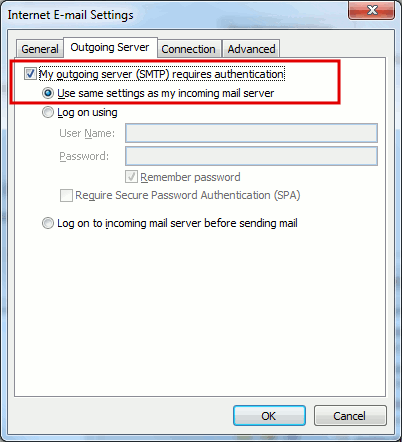
-
Klik op Volgende.
-
Klik op Finish.
Windows Live Mail
De aanwijzingen in deze sectie zijn gecontroleerd in Windows Live Mail Version 2012. Het is mogelijk dat deze niet werken met eerdere of latere versies van Windows Live Mail.
Windows Live Mail instellen:
-
Open Windows Live Mail.
-
Klik op Accounts > E-mail.
-
Geef uw e-mailadres en wachtwoord op en selecteer het selectievakje Manually configure server settings.
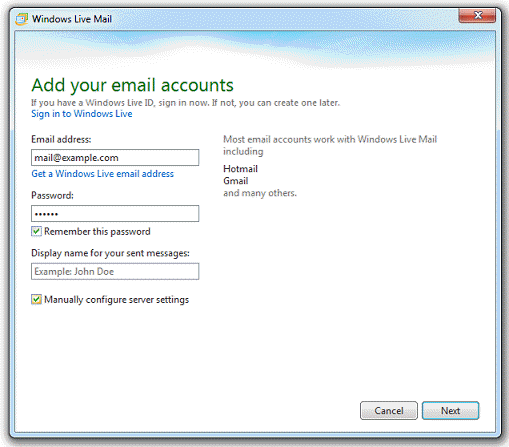
-
Klik Verder.
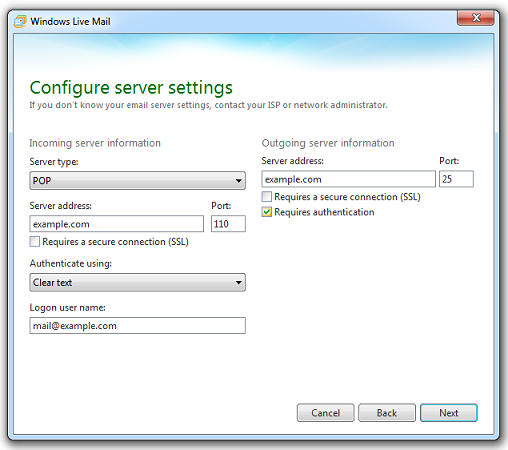
-
Geef in de sectie Incoming server information het volgende op:
- Servertype. Selecteer IMAP als u wilt dat kopieën van ontvangen berichten op de server blijven staan. Selecteer POP als u dat niet wilt.
- Server address. Geef uw domeinnaam op met daar voor mail, bijvoorbeeld, mail.voorbeeld.nl.
- Vereist een beveiligde verbinding (SSL/TLS). Selecteer dit selectievakje.
- Port. Laat hier de standaardwaarde staan, tenzij uw provider u aanraadt een aangepaste waarde te gebruiken.
- Authenticate using. Selecteer Clear text als u Plesk voor Windows gebruikt en kies POP uit het menu Server type. Selecteer anders Secure Password Authentication.
- Logon user name. Geef de naam van uw e-mailaccount op, bijvoorbeeld, mail@voorbeeld.nl.
-
Geef in de sectie Outgoing server information het volgende op:
- Server address. Geef uw domeinnaam op met daar voor mail, bijvoorbeeld, mail.voorbeeld.nl.
- Port. Laat hier de standaardwaarde staan, tenzij uw provider u aanraadt een aangepaste waarde te gebruiken.
- Vereist een beveiligde verbinding (SSL/TLS). Selecteer dit selectievakje.
- Requires authentication. Selecteer dit selectievakje.
-
Klik Verder.
Mozilla Thunderbird
De aanwijzingen in deze sectie zijn gecontroleerd in Mozilla Thunderbird 31.4.0. Het is mogelijk dat deze niet werken met eerdere of latere versies van Mozilla Thundbird.
Mozilla Thunderbird instellen:
-
Open Mozilla Thunderbird.
-
Klik op Email onder de kop Create a new account.
-
Klik op de knop Skip this and use my existing email.
-
Geef de volgende gegevens op:
-
Uw naam, zoals u wilt dat deze wordt weergegeven in de uitgaande berichten die u verstuurt.
-
Uw e-mailadres en wachtwoord.
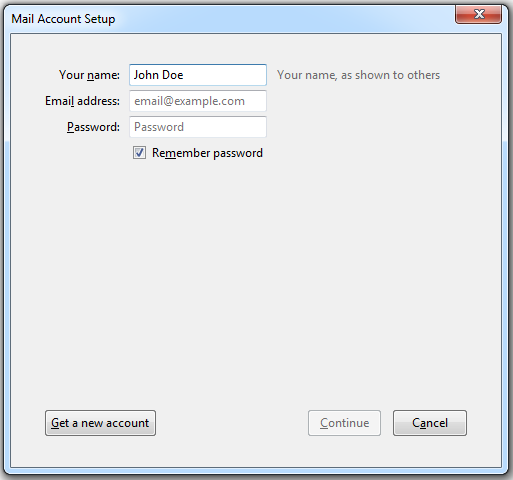
-
-
Klik op Doorgaan.
-
Als Thunderbird de juiste instellingen niet automatisch kan vinden, geef dan het volgende op:
-
Type account. Als u een kopie van alle berichten op de server wilt laten staan, selecteer dan de optie IMAP. Als u geen kopie van berichten op de server wilt laten staan, selecteer dan de optie POP3. Door IMAP te selecteren kunt u ook het SpamAssassin-spamfilter trainen aan de hand van de e-mailberichten die u ontvangt, mits SpamAssassin is ingeschakeld op de server.
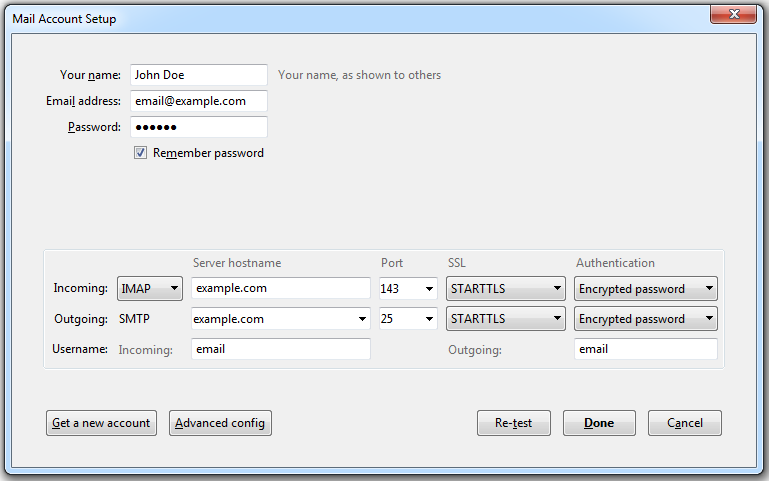
-
-
Klik Done.
Als u handmatig een mailaccount wilt instellen, gebruik dan de volgende standaardcombinatie van beveiliging van de verbinding en instellingen voor de authenticatie. Als de instellingen niet goed werken, vraag dan uw hostingprovider naar de juiste combinatie.
Onder Linux, SMTP, IMAP, POP3:
- SSL/TLS: STARTTLS
- Verificatie: Encrypted password
Windows, IMAP:
- SSL/TLS: Geen
- Verificatie: Encrypted password
Onder Windows, SMTP, POP3:
- SSL/TLS: Geen
- Verificatie: Normaal wachtwoord
Andere parameters die u wellicht nodig hebt wanneer u uw account handmatig configureert:
- POP3-poort: 110
- IMAP-poort: 143
- SMTP-poort: 25
- Gebruikersnaam. Uw volledige e-mailadres. Bijvoorbeeld: janjansen@voorbeeld.nl.
- Incoming server address (POP3/IMAP). Geef het internetadres van uw website op. Bijvoorbeeld: mail.voorbeeld.nl
- Outgoing server address. Geef het internetadres van uw website op. Bijvoorbeeld: mail.voorbeeld.nl
Apple Mail
De aanwijzingen in deze sectie zijn gecontroleerd in Apple Mail 8.2. Het is mogelijk dat deze niet werken met eerdere of latere versies van Apple Mail.
Apple Mail instellen:
-
Open Apple Mail en kies de optie Add Other Mail Account in de lijst.
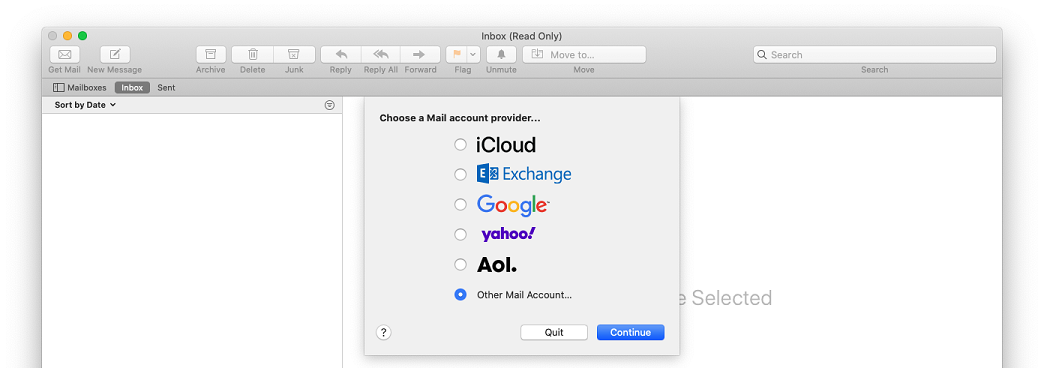
-
Klik op Verder.
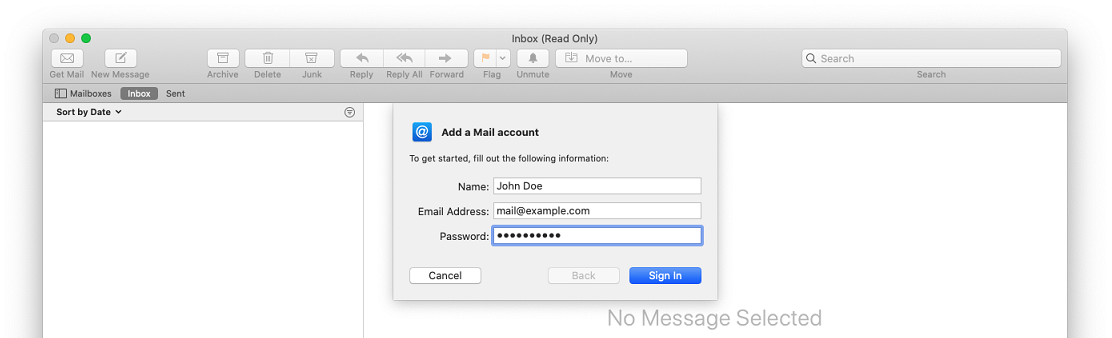
-
Geef uw volledige naam op, uw e-mailadres en wachtwoord en klik op Create. Als u wordt gevraagd om uw account handmatig in te stellen, klik dan op Volgende.
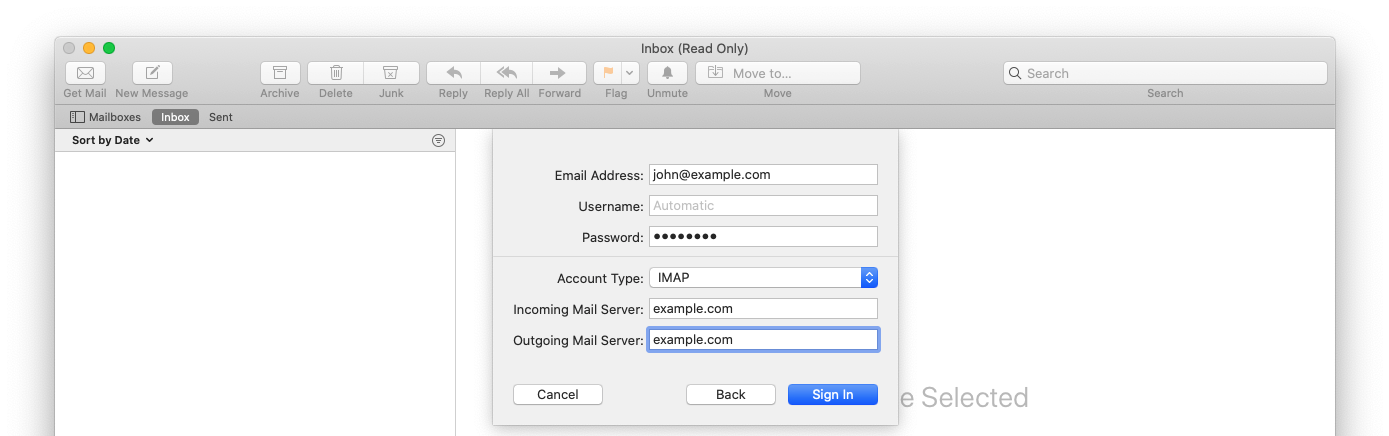
-
Geef de volgende gegevens op:
- Type account. Selecteer IMAP als u wilt dat kopieën van ontvangen berichten op de server blijven staan. Selecteer POP als u dat niet wilt.
- Mailserver. Geef uw domeinnaam op met daar voor mail, bijvoorbeeld, mail.oorbeeld.nl.
- Gebruikersnaam. Geef uw volledige e-mailadres op.
- Wachtwoord. voer uw wachtwoord in.
-
Klik Verder. Als u wordt gevraagd om aanvullende informatie, klik dan op opnieuw op Next.
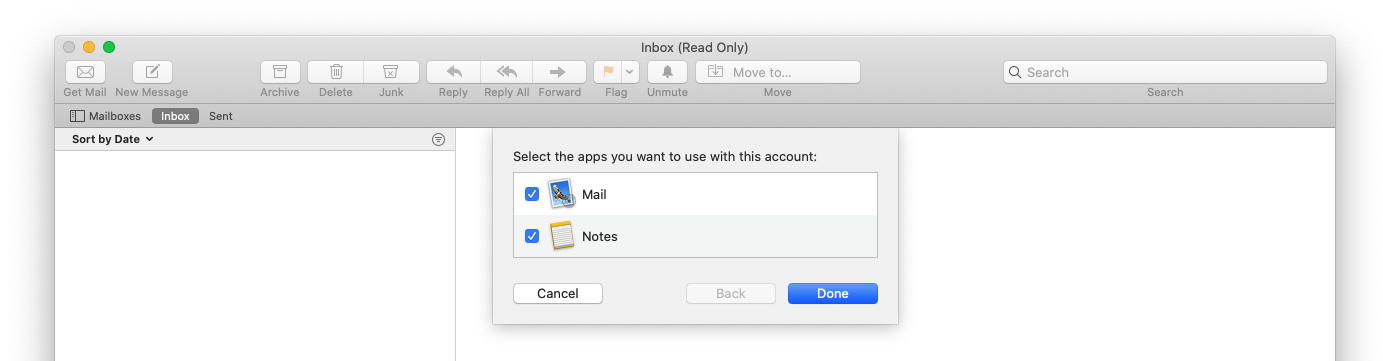
-
Geef de volgende gegevens op:
- Path Prefix. Laat dit leeg, tenzij uw provider u adviseert hier iets in te vullen.
- Port. Laat deze staan op Auto, tenzij uw provider u adviseert op een aangepaste poort te gebruiken.
- Use SSL. Selecteer dit selectievakje als uw provider u dat aanraadt. In andere gevallen laat u dit leeg.
- Authenticatie. Selecteer Password in het menu.
-
Klik Verder.
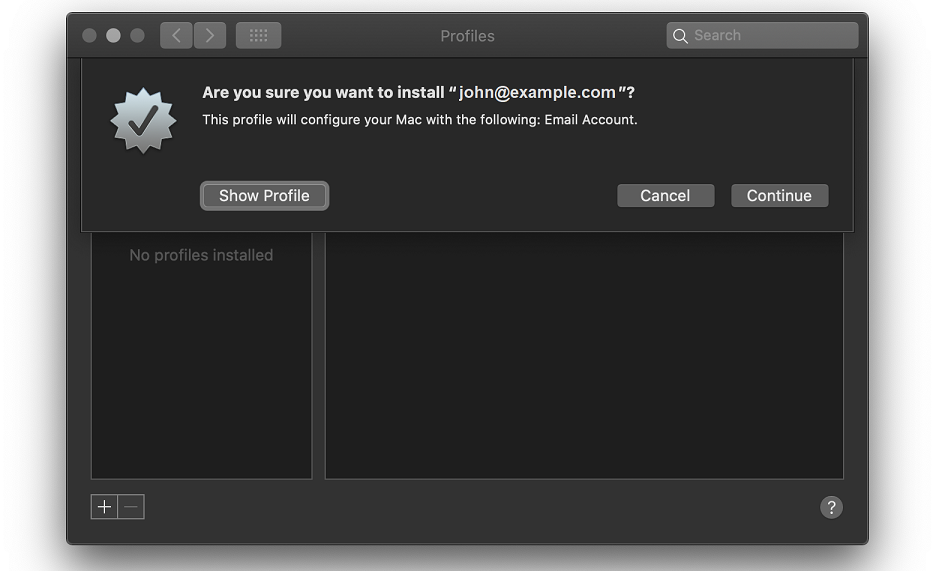
-
Geef de volgende gegevens op:
- SMTP-server. Geef uw domeinnaam op met daar voor mail, bijvoorbeeld, mail.voorbeeld.nl.
- Gebruikersnaam. Geef uw volledige e-mailadres op.
- Wachtwoord. voer uw wachtwoord in.
-
Klik Verder. Als u wordt gevraagd om aanvullende informatie, klik dan op opnieuw op Next.
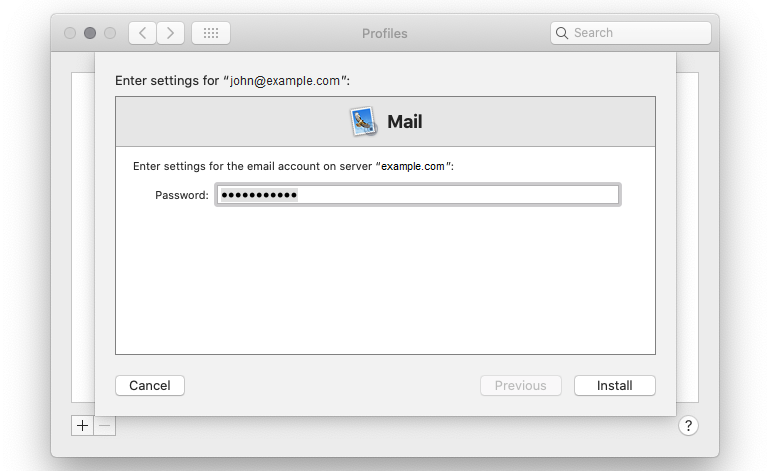
-
Geef de volgende gegevens op:
- Port. Laat deze staan op Auto, tenzij uw provider u adviseert op een aangepaste poort te gebruiken.
- Use SSL. Selecteer dit selectievakje.
- Authenticatie. Selecteer Password in het menu.
-
Klik op Create.
iPhone
De aanwijzingen in deze sectie zijn gecontroleerd in iPhone 5s.
Een mailaccount instellen op de iPhone:
-
Ga naar Settings > Mail, Contact, Calendars en selecteer Add Account.
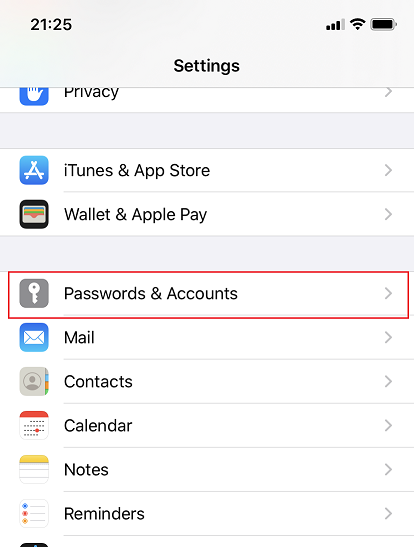
-
In de lijst met e-mailaanbieders die wordt weergegeven selecteert u Other. Tik vervolgens op Add Mail Account.
-
Op het scherm New Account geeft u de volgende informatie op:
-
Name. Geef hier de naam op die boven uw e-mails moet worden weergegeven.
-
Email. Geef uw volledige e-mailadres op. Bijvoorbeeld: admin1@voorbeeld.nl.
-
Wachtwoord. Geef het wachtwoord van uw e-mailaccount op.
-
Description. Geef een omschrijving van het account (optioneel).
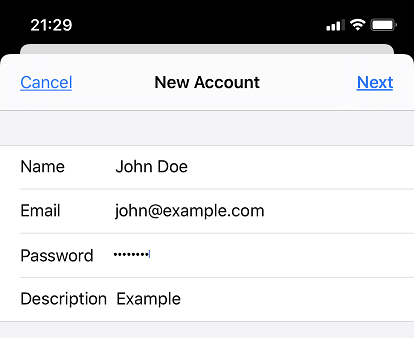
-
-
Tik op Volgende. Bovenaan het volgende scherm selecteert u IMAP (als u een kopie van ontvangen mailberichten op de server wilt bewaren) of POP. Geef vervolgens de details op van uw servers voor inkomende en uitgaande e-mail. Voor beide servers moet u de volgende informatie opgeven:
-
Hostnaam. Geef uw domeinnaam op met daarvoor mail, bijvoorbeeld, mail.voorbeeld.nl.
-
User Name. Geef de naam van uw e-mailaccount op, bijvoorbeeld, admin@voorbeeld.nl.
-
Wachtwoord. Het wachtwoord voor uw e-mailaccount (optioneel voor uitgaande mailservers).
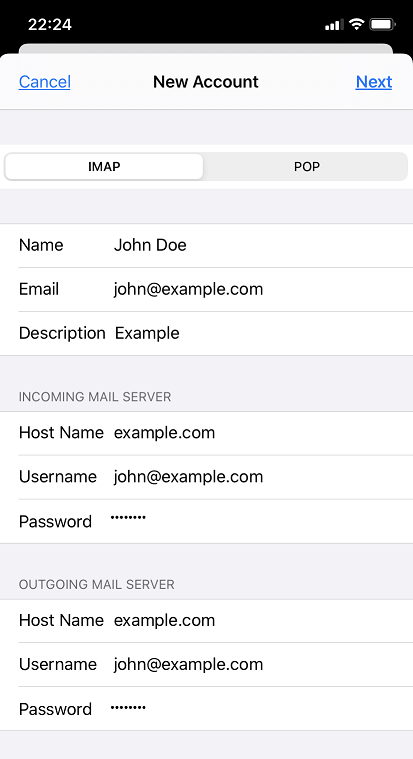
-
-
Als de e-mailconfiguratie eenmaal is toegevoegd tikt u op Opslaan om door te gaan. De verbinding met de opgegeven server zal worden gecontroleerd. Als de verbinding in orde is ziet u het scherm waar u kunt kiezen welke gegevens u met uw telefoon wilt synchroniseren.
-
Als alle informatie is opgegeven tikt u op Opslaan om te opgegeven informatie te bewaren. Uw iPhone zal nu uw accountgegevens controleren. Als dit is geslaagd komt u terecht op het scherm Mail. Uw account zal nu worden weergegeven in de sectie Accounts.
Android
De aanwijzingen in deze sectie zijn gecontroleerd in Android 4.4.2.
Een mailaccount instellen in Android:
-
Open de Gmail-app. Ga naar het menu in de linker bovenhoek. Klik op het pijltje naar beneden rechts van uw gebruikersnaam en selecteer Add account. Volg de stappen die hieronder staan beschreven. Om naar de volgende stap te gaan tikt u op Next.
-
Op het scherm Set up email selecteert u Personal (POP, IMAP).
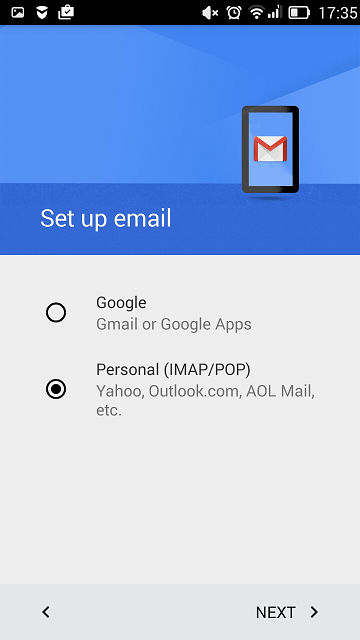
-
Op het volgende scherm geeft u uw volledige e-mailadres op. Bijvoorbeeld: admin@voorbeeld.nl.
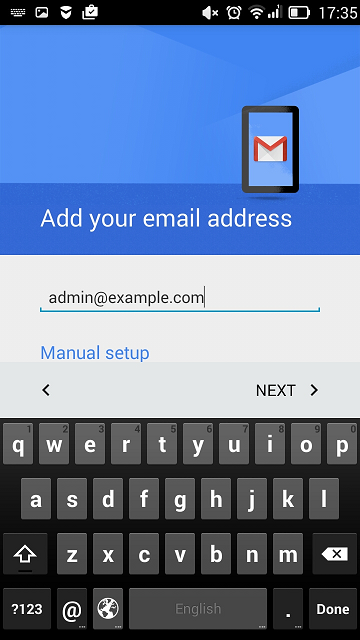
-
Geef het type account op. Als u een kopie van uw e-mailberichten op de server wilt achterlaten selecteert u de optie IMAP. Als u dit niet wilt dan selecteert u POP3.
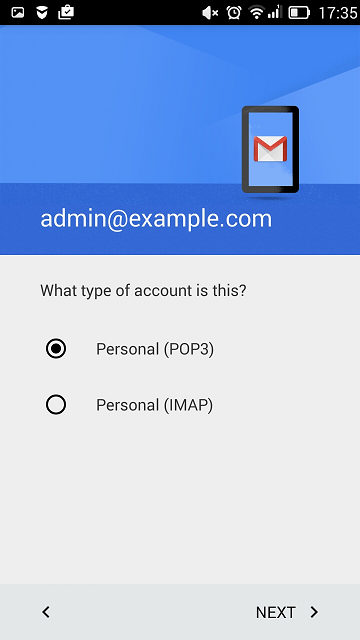
-
Geef het wachtwoord van uw e-mailaccount op.
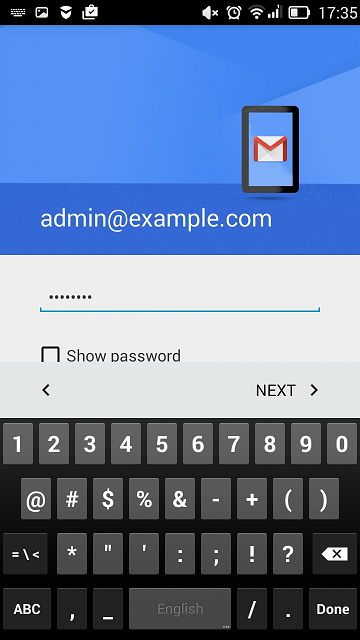
-
Op het volgende scherm worden de instellingen voor een inkomende server weergegeven. Geef poortnummer 110 op voor POP3, of 143 voor IMAP.
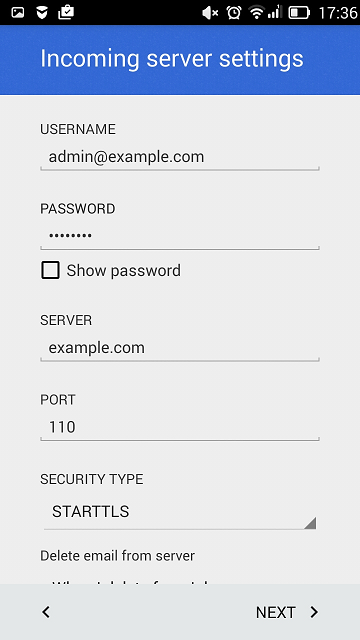
-
Op het volgende scherm worden de instellingen voor een uitgaande server weergegeven. Het poortnummer hier moet 25 zijn.
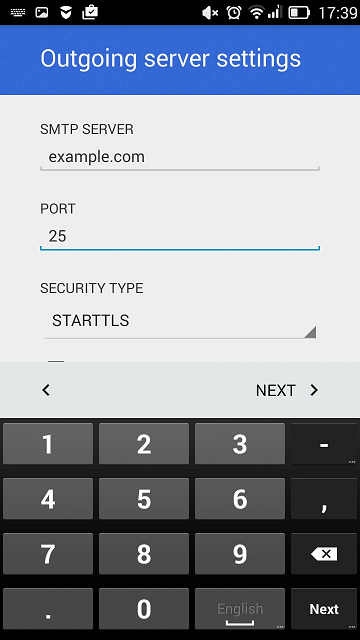
-
Als alle gegeven zijn opgegeven zal uw Android-apparaat de verbinding met de server controleren en uw mailaccount aanmaken. Het nieuwe account zal worden weergegeven in de lijst met accounts in de Gmail-app.
Bovenstaande instructies zijn gebaseerd op de Plesk handleiding. Die kan je HIER vinden.